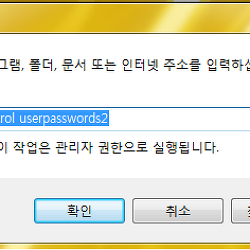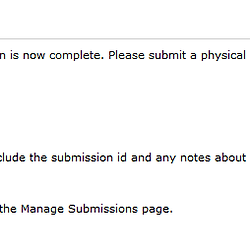윈도우 IIS Tomcat 연동 방법
Windows 서버에서 Tomcat 과 IIS 연동 방법에 대해서 알아보겠습니다. ^^
※ 서버 환경
- Windows 2008R2
- IIS7
- tomcat 7.0
- isapi_redirector_1.2.32.dll
- JRE 6
1. Tomcat 설치 파일 다운
- URL : http://jakarta.apache.org/tomcat/index.html
- Version : apache-tomcat-7.0.25-windows-x86
2. JRE 설치 파일 다운
- URL : http://www.oracle.com/technetwork/java/javase/downloads/jre-6u31-download-1501637.html
- Version : jre-6u31-windows-x64
3. 환경변수 설정
- CATALINA_HOME : C:\Tomcat
- JAVA_HOME : C:\Program Files\Java\jre6
4. IIS7 설치
- 역할 추가로 전체 설치를 진행합니다
5. JRE6 설치
- 상단 URL을 참조하여 JRE 다운로드 후 기본 설치를 진행합니다
6. Tomcat 설치
- 다운로드 후 아래의 경로에 Tomcat을 설치합니다
- 경로 : C:\Tomcat
- Tomcat 은 압축 해제만으로 설치가 완료됩니다
- Tomcat 환경설정이 저장된 Tomcat의 ${CATALINA_HOME}\conf Directory에서 server.xml파일을 연 후 설정 값을 변경합니다.
- <Service name="Catalina"> 태그내의 다음 항목을 확인합니다
6.1. 포트 설정 : 기본포트 8080을 사용합니다. (확인만)
<Connector port="8080" protocol="HTTP/1.1“ connectionTimeout="20000” redirectPort="8443" />
6.2. AJP프로토콜 설정 : IIS와 연동되는 프로토콜이며 ajp13버전을 사용합니다. (확인만)
<Connector port="8009" protocol="AJP/1.3" redirectPort="8443" />
6.3. 호스트 설정
- Context path에 서블릿 경로를 적어주며, docBase에는 컨텐츠 루트 Directory를 추가해 줍니다.
- Server.xml 파일 내용입니다
<Host name="localhost" appBase="webapps” unpackWARs="true" autoDeploy="true“>
<Context path="서블릿 경로" docBase="컨텐츠루트경로" reloadable="false" />
<Valve className="org.apache.catalina.valves.AccessLogValve" directory="logs" prefix="localhost_access_log." suffix=".txt“ pattern="%h %l %u %t "%r" %s %b” />
</Host>
7. isapi_redirect.dll 다운로드 및 설정
7.1 톰캣 컨넥터 다운
- URL : http://archive.apache.org/dist/tomcat/tomcat-connectors/jk/binaries/win64/
- 64Bit용 “jk-1.2.31”를 다운로드 받아 설치합니다
7.2 설치 경로
- $CATALINA_HOME\isapi
8. IIS 가상서버 설정
- 시작, 실행, inetmgr 입력 후 IIS 관리자로 이동합니다
8.1. IIS 가상디렉터리 추가
- 아래 그림과 같이 내용을 추가해 줍니다.
- 별칭 : Jakarta (디렉터리 별칭은 차후 연결설정 파일에서 참조 됩니다)
- 실제 경로 : C:\Tomcat\isapi (Connector Module 경로)
8.2. 처리기 Mapping 작업
- 방금 생성한 가상디렉터리를 선택하고 처리기 매핑을 더블 클릭합니다
- 우측의 기능 사용 권한 편집을 클릭합니다.
- 팝업 창의 ‘실행’ 권한을 추가하여 줍니다
8.3. ISAPI 및 CGI 제한
- 좌측의 Tree 중 최 상단을 선택 후 ISAPI 및 CGI 제한을 더블 클릭합니다.
- 우측의 추가 버튼을 눌러줍니다.
- 아래 내용을 기입해 줍니다.
- ISAPI 또는 CGI 경로 : C:\Tomcat\isapi\isapi_redirect.dll
- 설명 : Tomcat
- 확장 경로 실행 허용 체크
8.4. ISAPI 필터 설정
- 웹 사이트 선택 후 ISAPI 필터를 더블 클릭합니다.
- 우측의 추가 버튼을 클릭합니다.
- 필터 이름 : Tomcat
- 실행 파일 : C:\Tomcat\isapi\isapi_redirect.dll 입력 후 확인
9. Connector 및 Log 파일 설정
9.1. isapi_redirect.properties 파일 생성 및 내용 추가
- 경로 : C:\Tomcat\isapi 폴더에 파일을 생성합니다
# ISAPI redirector의 path. /Jakarta 는 IIS 에서 등록하는 가상디렉터리 이름입니다.
extension_uri=/jakarta/isapi_redirect.dll
# 로그파일 Full path. 본인 설치폴더에 맞게 변경이 필요합니다.
log_file=C:\Tomcat\logs\isapi_redirect.log
# 로그레벨. 연동 설치 중에는 debug 레벨, 연동이 완료 되면 error 레벨 정도로 변경 해 줍니다. (debug, info, warn, error, trace)
log_level=info
# 워커파일과 워커마운트 파일 Full Path입니다. 본인의 설치 폴더에 맞게 변경이 필요합니다.
worker_file=C:\Tomcat\conf\workers.properties
worker_mount_file=C:\Tomcat\conf\uriworkermap.properties
9.2. conf/workers.properties 파일 생성 및 내용 추가
- 경로 : C:\Tomcat\conf 폴더에 파일을 생성합니다
#worker list 파일 생성 및 내용 추가
worker.list=mp
worker.mp.host=localhost
worker.mp.port=8009
worker.mp.type=ajp13
9.3. conf/uriworkermap.properties 파일 생성 및 내용 추가
- 경로 : C:\Tomcat\conf 폴더에 파일을 생성합니다
#uriworkermap.properties - IIS
#
#This file provides sample mappings for example wlb
#worker defined in workermap.properties.minimal
#The general syntax for this file is:
#[URL]=[Worker name]
/*=mp
#Optionally filter out all .jpeg files inside that context
#For no mapping the url has to start with exclamation (!)
#!/servlets-examples/*.jpeg=wlb
#
#Mount jkstatus to /jkmanager
#For production servers you will need to
#Secure the access to the /jkmanager url
#
#/jkmanager=jkstatus
10. IIS / Tomcat 재 시작
- 모든 설정을 적용하기 위해 IIS 및 Tomcat 을 재 시작합니다.
- Tomcat 시작/중지 실행 파일 경로 : C:\Tomcat\bin
- Tomcat 시작 : startup.bat
- Tomcat 중지 : shutdown.bat
- Tomcat 이 구동 된 화면
11. 연동 확인
- http://localhost 로 접속 시, 고양이 화면이 잘 나오면 연동 완료!
따라오시느라 수고 많으셨습니다 ^^