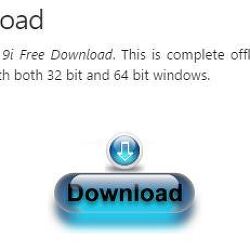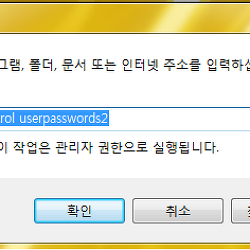This guide provides instructions for installing CactiEZ as a VM on Windows 2008 Hyper-V.
This contains some fairly detailed instructions so someone new to this setup should have enough info to get completely running. However, since I know some of you out there are in a hurry here's the Cliff Notes version:
- Don't use the default network adapter - DELETE it!
- Add a legacy network adapter.
- Install CactiEZ.
Full Instructions for Installing CactiEZ on Windows 2008 Hyper-V
Download the CactiEZ ISO - get this started now so it will be done by the time your're ready for it. By default the CactiEZ ISO is a tarred file so you will have to untar (unzip) it before you can use it. If you don't already have a Windows-based program that can handle tarred files 7-zip is a great, FREE, utility. NOTE: in Windows you may have to unzip twice; CactiEZ-v0.6.tar.gz will unzip to CactiEZ-v0.6.tar from which you can extract CactiEZ-v0.6.iso.
Step One: Create the VM on Hyper-V
- Launch the Windows Hyper-V Manager (Start, All Programs, Administrative Tools, Hyper-V Manager).
- Select New, Virtual Machine. Give it a name. Click Next.
- Specify memory (RAM). In this example I'm using 1024 MB.
- On the "Configure Networking" screen just click Next - we will delete this later anyway.
- Create a new virtual hard disk using the name, location and size of your choosing. I created a 10GB virtual HD which should be more than enough for CactiEZ.
- On the "Installation Options" screen make sure to choose "Install and operating system later."
- Click Next, uncheck "Start the virtual machine after it is created" and verify your settings, then click Finish.
At this point if your VM started you will receive a boot failure message. Don't worry, you can safely ignore this and Turn Off the VM.
Step Two: Customize VM Settings
- From Hyper-V Manager right-click your new VM, then select Settings.
- Remove the current Network Adapter.
- Click Add Hardware and select Legacy Network Adapter, then Add.
- On the Legacy Network Adapter select the correct adapter from the Network drop-down list
- Click OK to save settings.
Step Three: Install CactiEZ
- Double-click your VM to open the Virtual Machine Connection window.
- Click Media, DVD Drive, Insert Disk and browse to your (extracted/unzipped) CactiEZ ISO.
- Start (Power On) the VM & it will begin the CactiEZ server installation.
- Select whether to install the 32 or 64-bit version and let her rip. The CactiEZ installation is almost completely automated so just let it run. When prompted reboot the VM.
After the system reboots its IP address will be displayed (assuming you have a DHCP server available on the network). You can certainly change the IP address to a static one if you'd like (instructions below).
Step Four: Logon to Your CactiEZ Server
Now that your server is installed logon through the Virtual Machine Connection window. The default username and password are root, CactiEZ.
Once logged on the first thing I did was set a static IP address using:
Once logged on the first thing I did was set a static IP address using:
netconfigWith the IP address and related settings set appropriately restart the network using:
service network restartYou may also want to synchronize your time using:
ntpdate -u 0.pool.ntp.orgAnd set your timezone with:
yum install system-config-dateSee more CactiEZ tips and hints here.
system-config-date
NOTE: By default CactiEZ installs SSH so you can connect remotely with something like PuTTY.
Step Five: Connect to and Configure Cacti
Now you can knock yourself out configuring and using Cacti. Here's more logon information from CactiEZ.
See also
- Multi-CPU Utilization Graphing in Cacti
- Upgrade Cacti on CactiEZ Installation
- Ubuntu VM on Windows 2008 Hyper-V